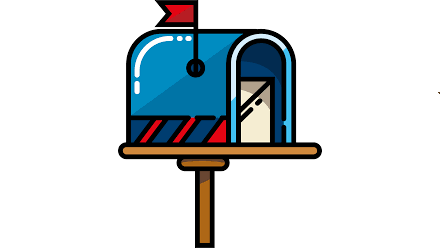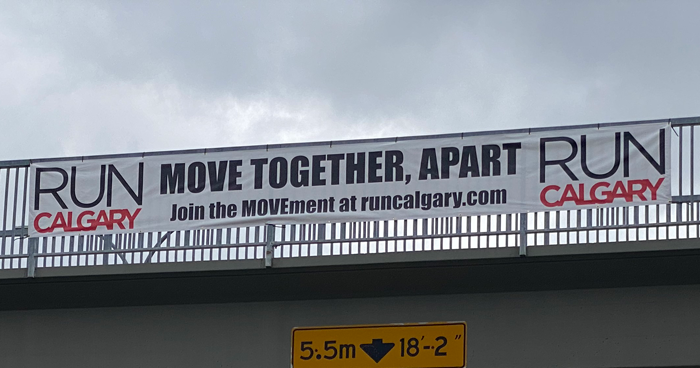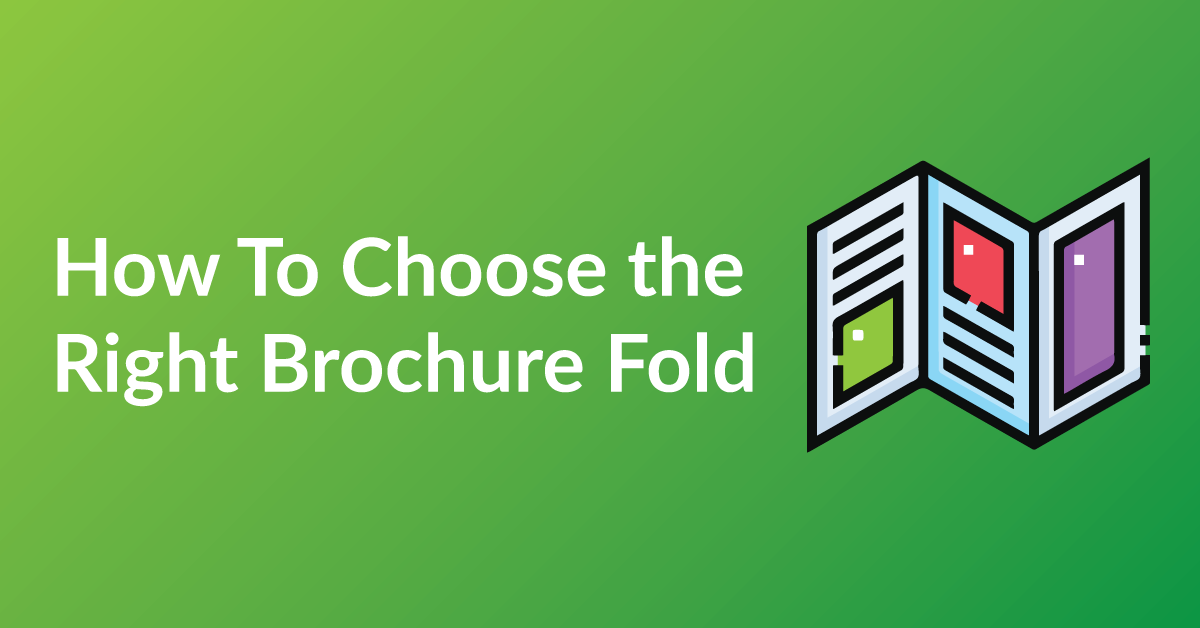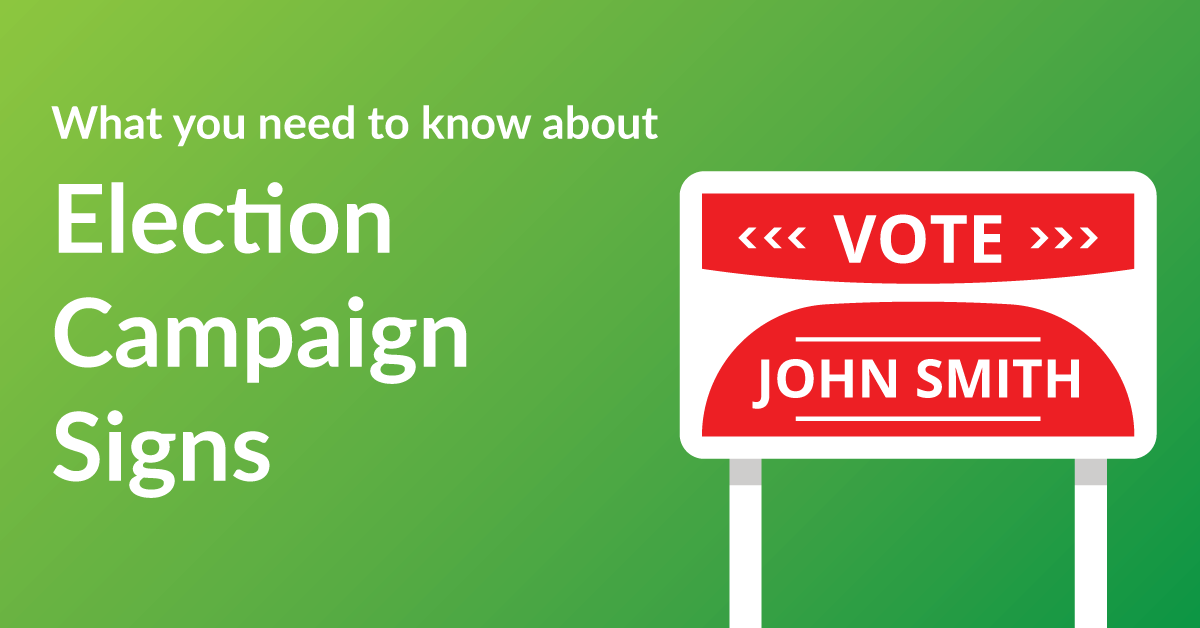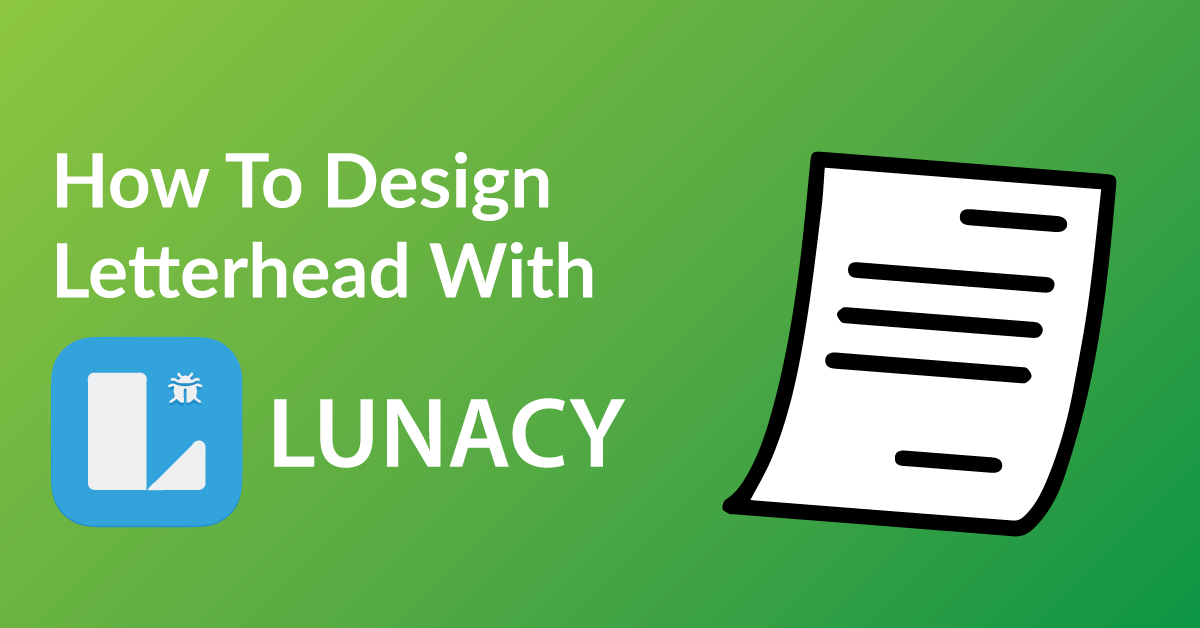With these simple steps we will show you How To Design A Flyer With Krita which is a free software for download.
Download Krita and follow the instructions to install and open the software on your device.
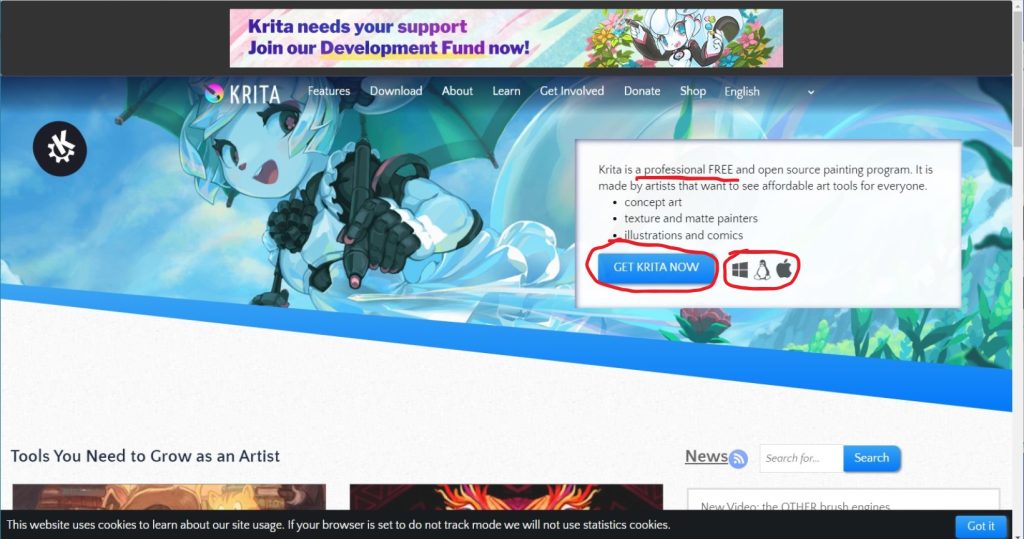
Get Started
- Get A Design Template Started:
Once Krita is open, you can create a new document by going to “File” > “New” information to create a new document, then fill in:
– width 6.25 inches
– height 4.25 inches
– resolution 300 pixels/inch
– model CMYK
– depth 16-bit
Then click the “Create” button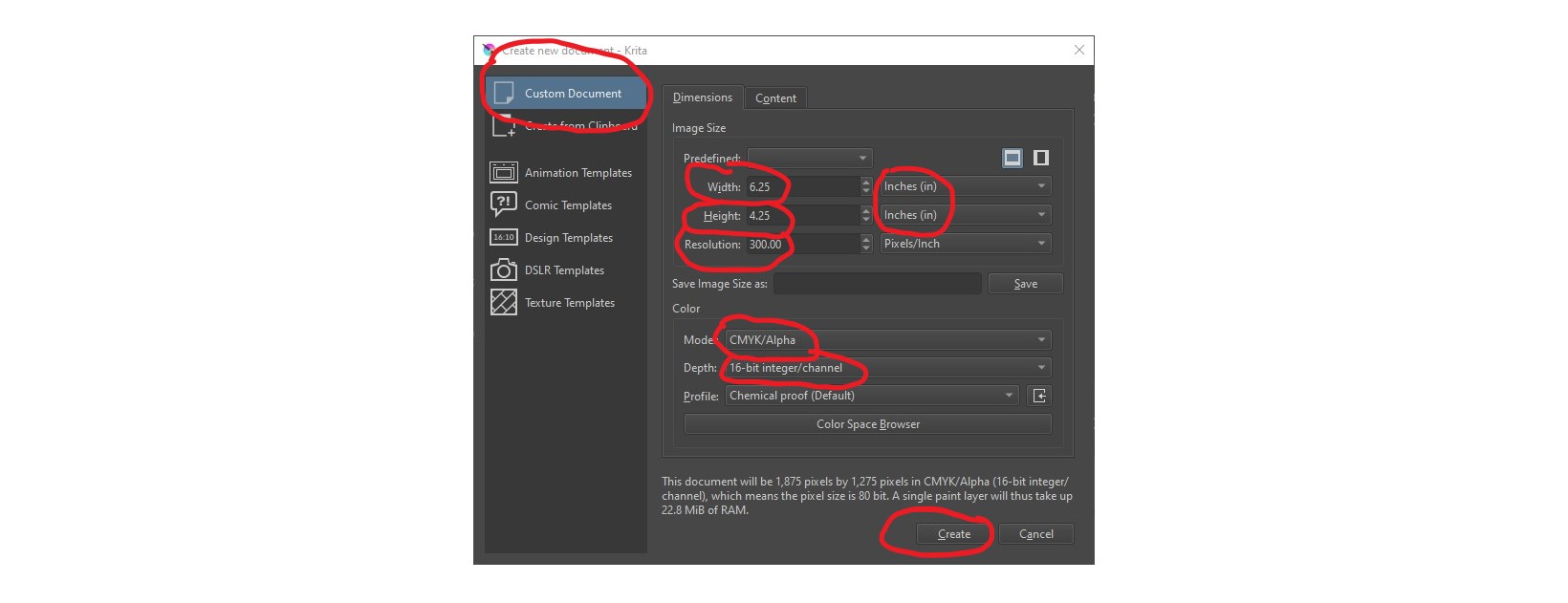
- Krita Has It’s Layers:
Choose a background color or add an image to the background of your flyer by going to “Layer” > “New Layer” and selecting “Paint Layer” or “Clone Layer” respectively.
When you create a new document, Krita will automatically create a default layer for you to begin working on. You can add additional layers by going to “Layer” > “New Layer” or by using the “New Layer” button in the layer dock.
Each layer can be assigned a different type such as a paint layer, vector layer, or filter layer. For example, a paint layer is used for drawing and painting, while a vector layer is used for creating vector shapes and graphics.
You can also adjust the properties of each layer such as its blending mode, opacity, and visibility. The blending mode controls how the layer interacts with the layers below it, while the opacity controls the transparency of the layer. The visibility of a layer can be toggled on or off so that you can easily work on one layer at a time.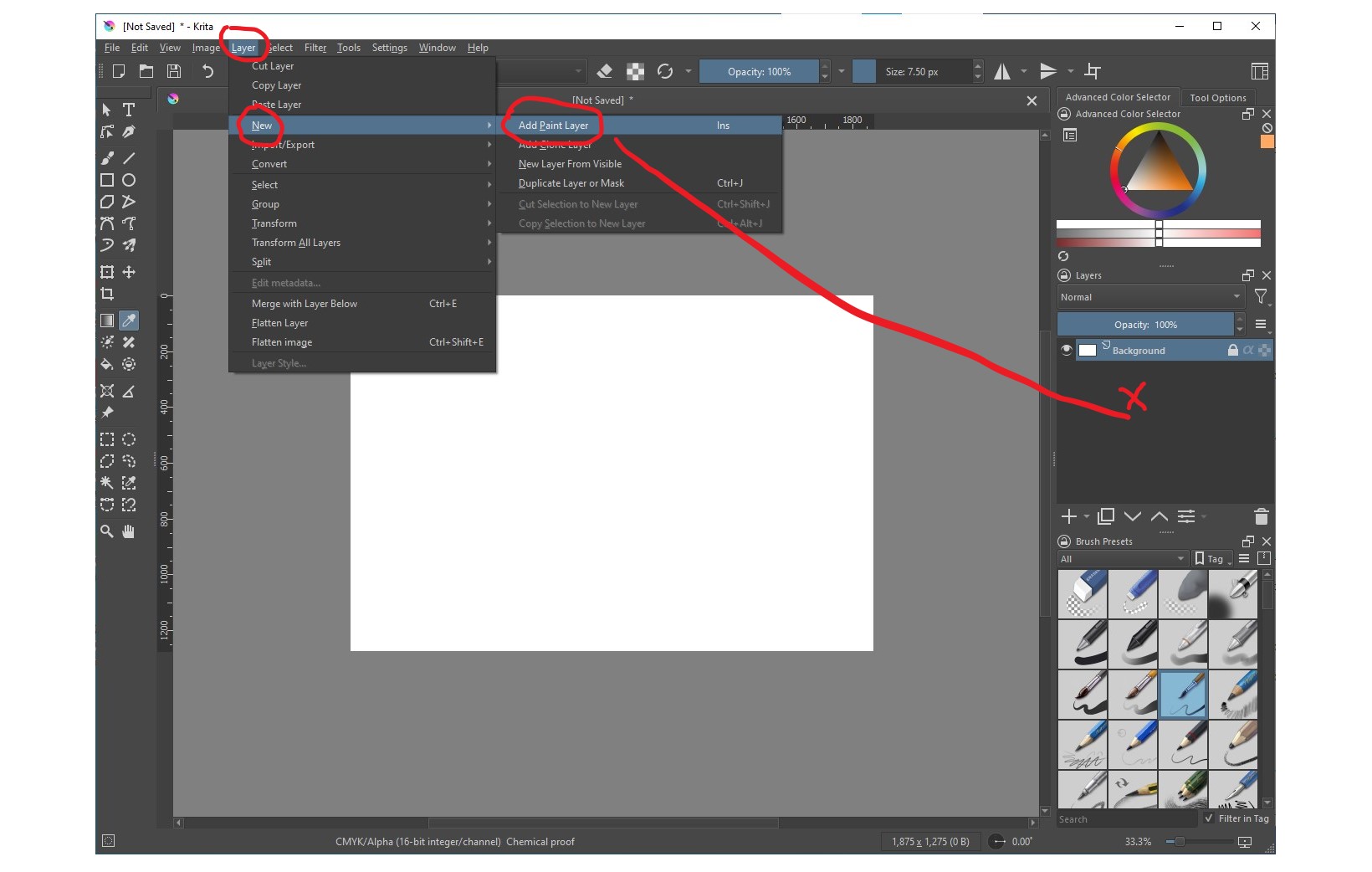
- Here Comes The Type:
Add text to your flyer by going to “Text” > “Create Text Layer”. You can choose different font styles and sizes, as well as change the color of the text.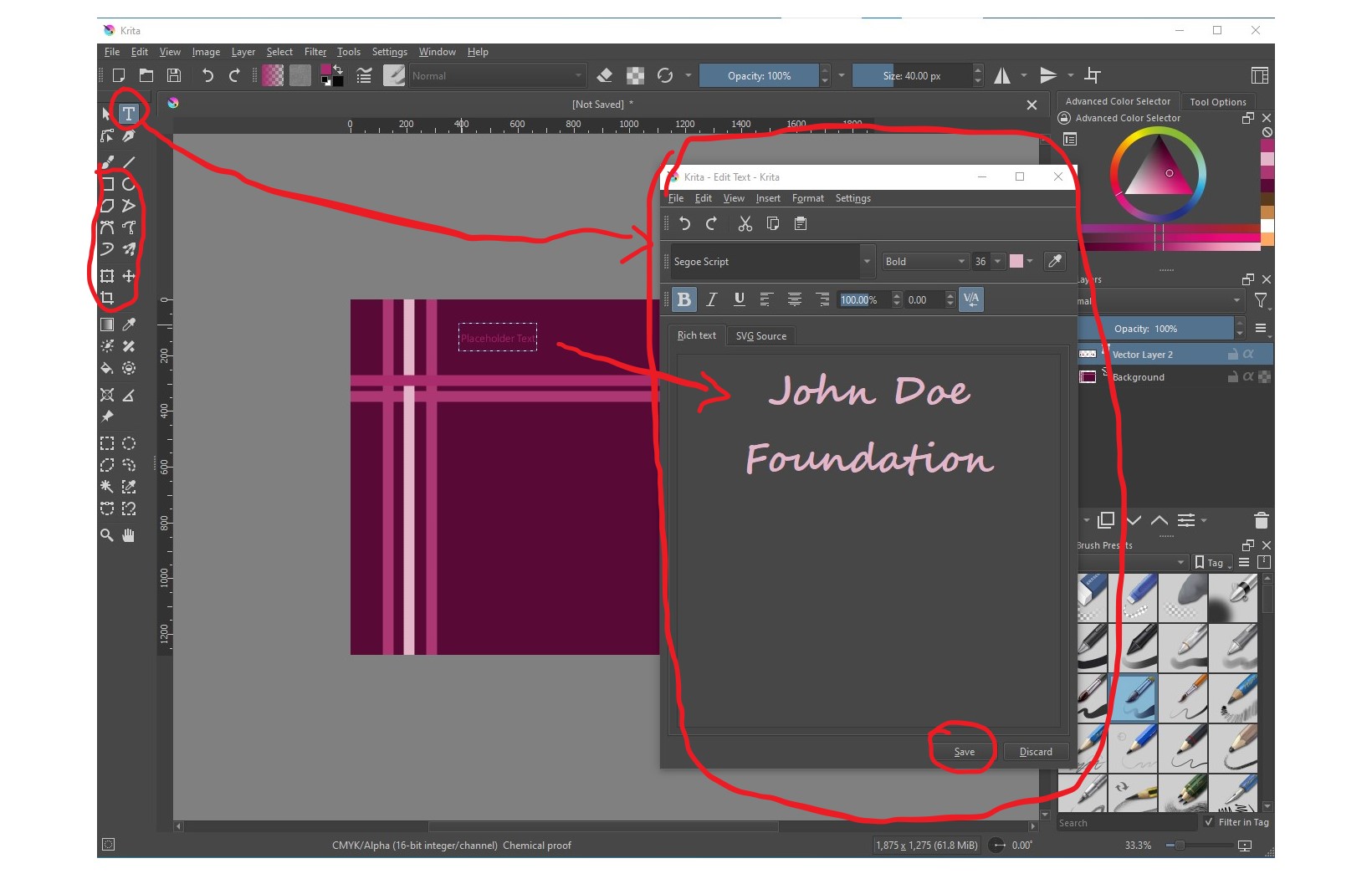
- Living On The Edge:
Adjust the layout and composition of your flyer by using the “Transform” and “Align” tools. The Transform and Align tools in Krita are used to adjust the size, position, and orientation of elements in your design.
The Transform tool allows you to resize, rotate, and skew elements. To use the Transform tool, select the element you want to transform and then click and drag the handles that appear around the element. You can also use the tool’s settings to enter specific values for the transformation.
The Align tool allows you to align multiple elements in relation to each other. To use the Align tool, select the elements you want to align and then choose the alignment options from the tool’s settings. For example, you can align elements to the top, bottom, left, or right of the canvas or align them to the center. You can also distribute elements evenly between one another.
Both tools are useful for adjusting the composition and layout of your design, making it more visually pleasing and professional looking. With the Transform tool you can adjust the size of an image or text to fit the flyer design, with the Align tool you can make sure that the elements are aligned and distributed in a balanced way.
In addition, the Snap tool is also a good option to align elements, it snaps the element to the grid or to other elements.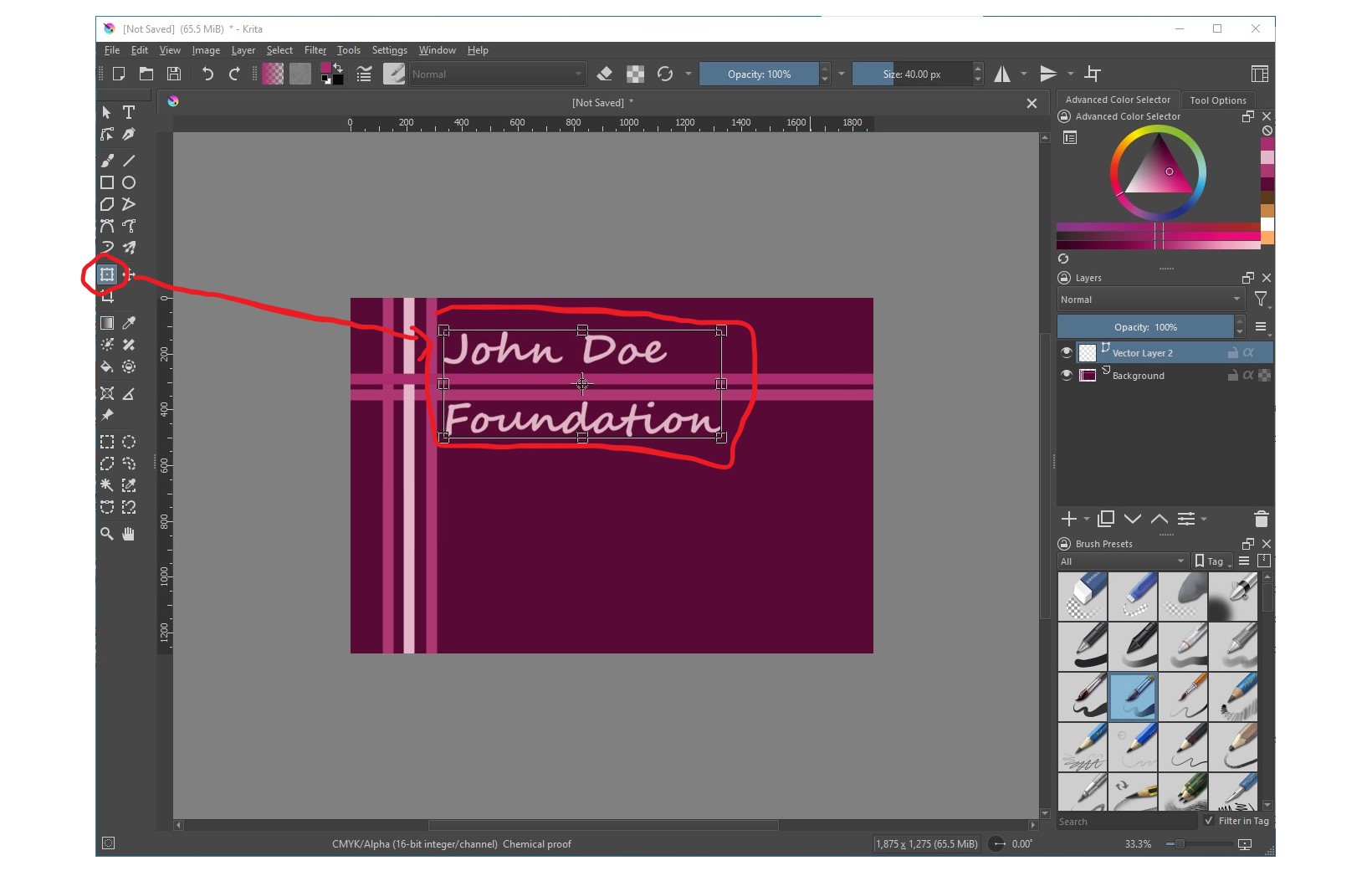
- Time To Save:
Save your flyer by going to “File” > “Save” or “Save as” if you want to save it under a different name or Export the final flyer in the desired format for printing or sharing by going to “File” > “Export As” and selecting the appropriate file type.
-PDF
-PNG
-TIFF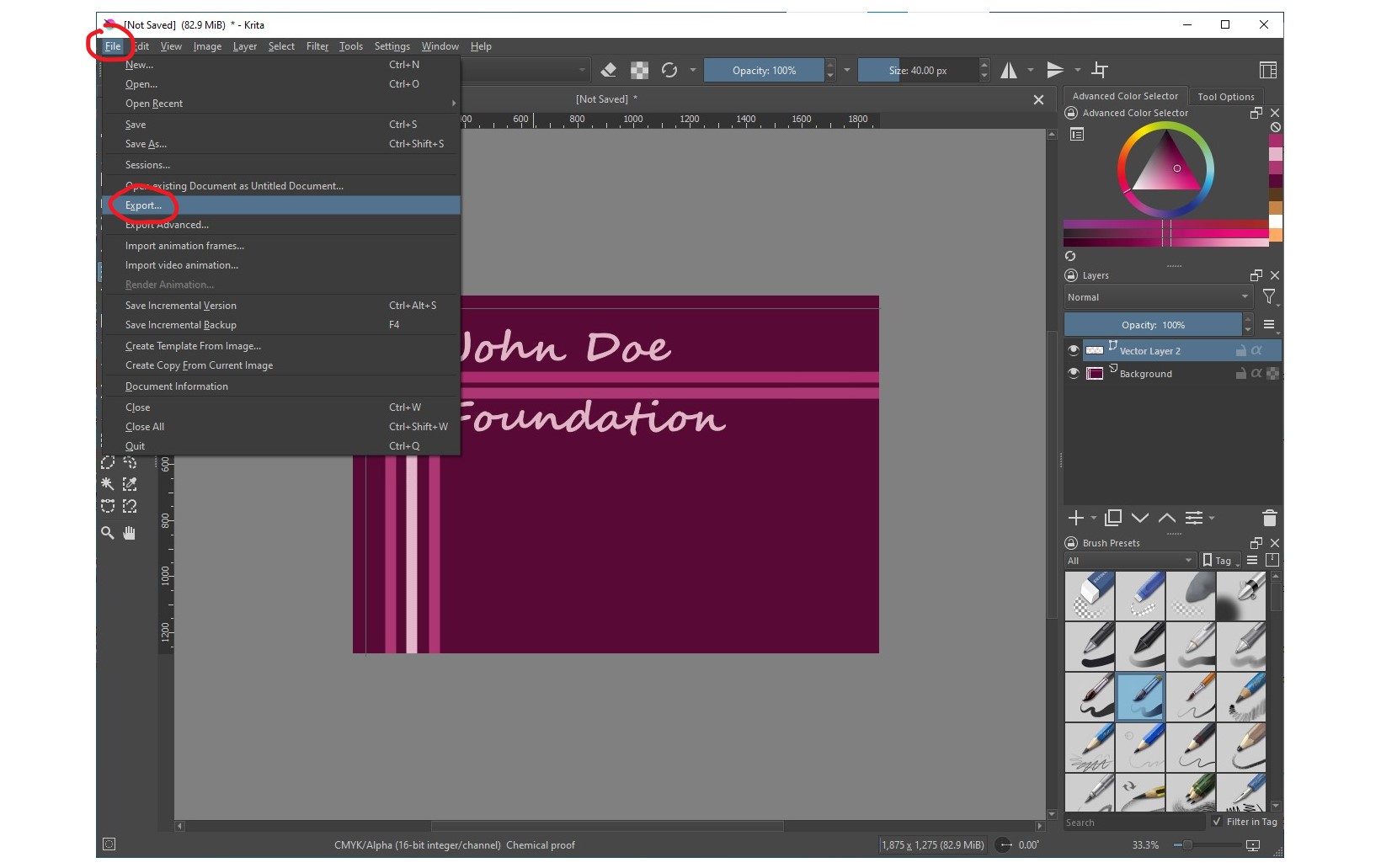
Remember to keep it simple and eye-catching, and most importantly, make sure to proofread before finalizing it.
Easy and free, that is How To Design A Flyer With Krita
Do you have designing questions? See our Frequently Asked Questions page
When you have your design ready to print, your next step is to send us your file and request a price quote.
Get started now by sending your file to us!